Spaces
Spaces are ways of handling paths with or without transformations.
Let's say you have a rounded, rectangular path, but the layer has been rotated. If you want to make the shape taller, it's easier to do so without that rotation. Normally, you'd have to use a precomp to do this, and go into the un-rotated precomp. But Penpal can show you the path as it really is, without the rotation.
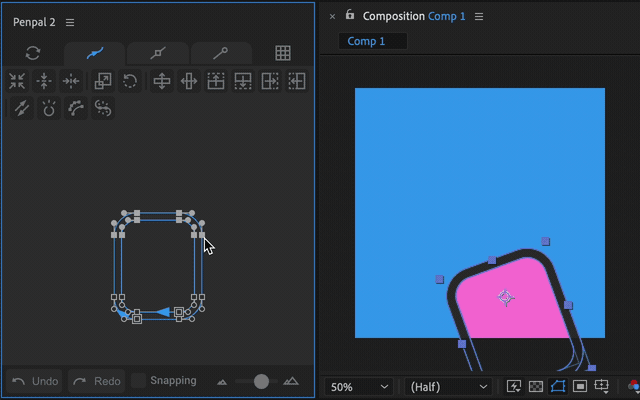
The Spaces button to the right of the tabs shows the active space. When you hover over it, a dropdown allows you to activate a different space.
Comp space shows your paths as they appear in the composition panel in After Effects, with all the positioning, scaling, rotating, skewing, and other transformations that are affecting them.
Layer space shows paths as if you were ‘inside’ the layer they are a part of. So if that layer is rotated, your paths will be shown without this rotation.
Local space shows paths as they 'really are', without any of the transformations applied to both the layer and any shape groups they are in.
Many of Penpal's buttons behave differently depending on which Space you are in. If you move points up in Comp space, they will move in the direction that is up in the composition. If your layer was rotated, and you moved them up in Layer space, they would move upwards within the layer, along it's angle of rotation. Flipping and centering Paths, Aligning and distributing points, flattening and flipping tangents, and even snapping points to pixels… are dependent on which space you are in, if your path is inside a shape group or a layer that has been transformed.
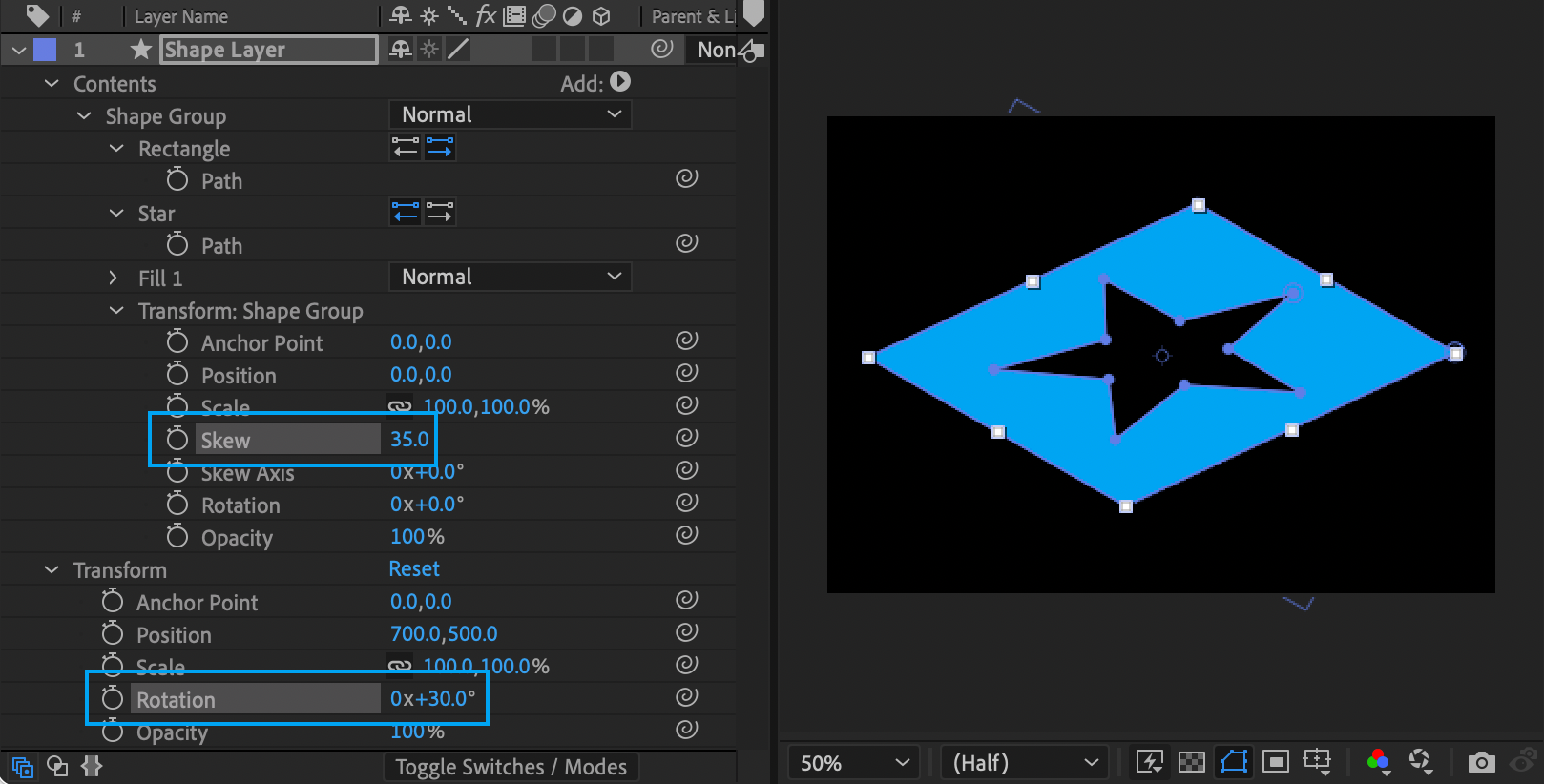
| Comp Space | Layer Space | Local Space |
|---|---|---|
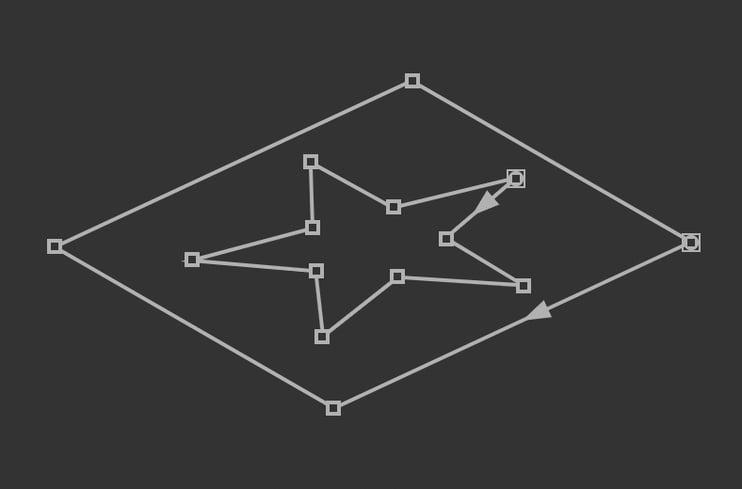 |
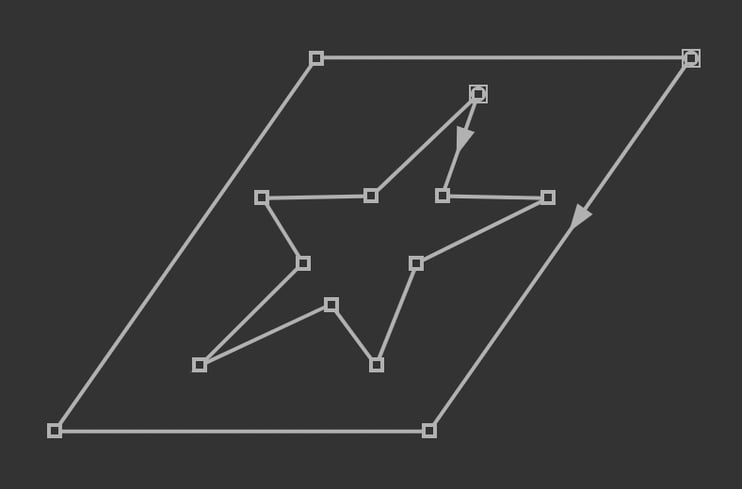 |
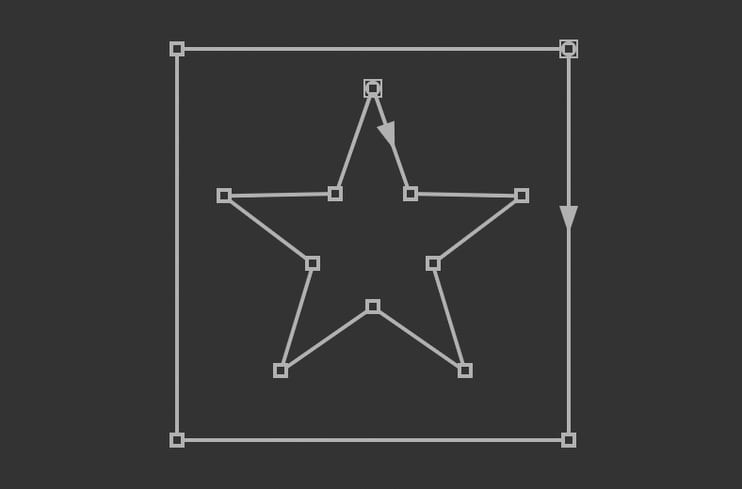 |
| Shapes are displayed just as they are in the Composition panel: with layer and shape group transforms. | Shapes are displayed as they are to the layer: only shape group transformations are visible. | Shapes are displayed as they really are: no layer or shape group transformations are visible. |
Layer > Transform > Rotation: 30ºShape Group > Transform > Skew: 35 |
Shape Group > Transform > Skew: 35 |