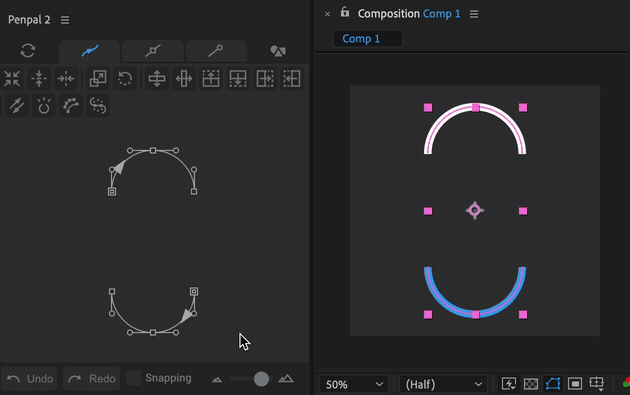Paths tab
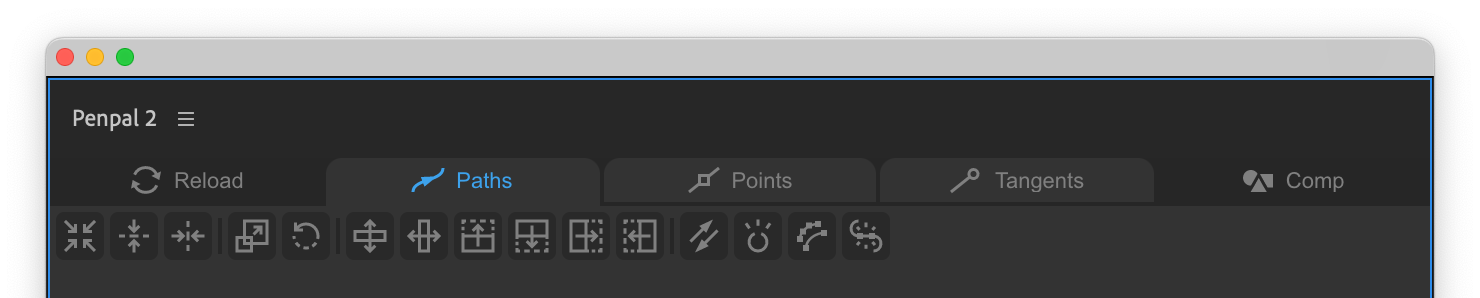
The buttons in the Paths tab tend to affect the shape as a whole, rather than it’s individual points.
Center
Center the path in the composition, layer or shape group, depending on which Space you have active.
Center vertically or horizontally
Vertically or horizontally center the path.
Scale Paths
Scale the path by a specific percentage, around it's center.
Rotate Paths
Rotate the path by a value, specified in degrees, around it's center. Holding the Alt key will make it rotate in the opposite direction. Hover over the button and click the
gear icon to set the value that the Rotate Paths button applies.
Rotating a shape by 10º three times will not necessarily produce the same result as rotating it once by 30º, because the center of rotation gets calculated anew with each rotation.
Flip vertically or horizontally
Flip the path top-to-bottom or left-to-right, around its center.
Flip up, down, right or left
Flip the path around the top, bottom, right or left edge of its bounding box.
Reverse
Reverse the order of the points in the selected path. It’s first vertex will remain the same, unless you apply it to an open path, in which case the first vertex will be moved to the opposite end.
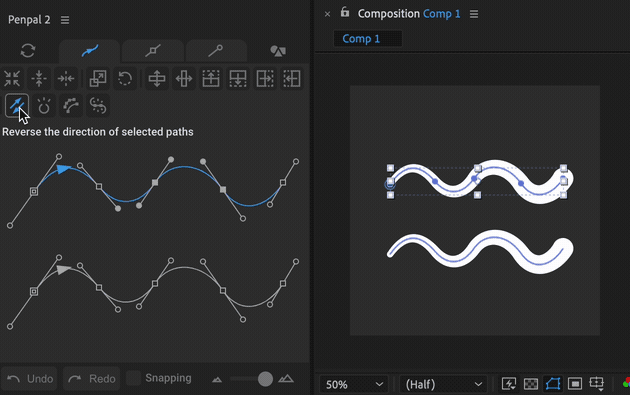
Toggle open
Toggle selected paths from open to closed, or vice versa. If you have multiple paths selected, you can hold Alt to make them all open, or Cmd(on Mac) / Ctrl(on Windows) to make them all closed.
Simplify
This function removes points from the selected paths whilst attempting to preserve their basic shape. When you hover over the button, it brings up a slider below. Drag the slider to the right to reduce the number of points and Penpal will preview how your paths will be simplified. To apply it, click the blue checkmark icon. If you move your cursor away from the slider container, the process is aborted.
Join
This button will join two or more open paths into one. Paths are joined in the order they were selected in the canvas, and from each one's last point to the next one's first point (following their direction). A new, joined path is created, and the original paths are turned off in the timeline. If your paths seem to join at the wrong ends you probably need to reverse one or more of them before you join them.
The Join function currently does not support masks, it only works with shape paths.